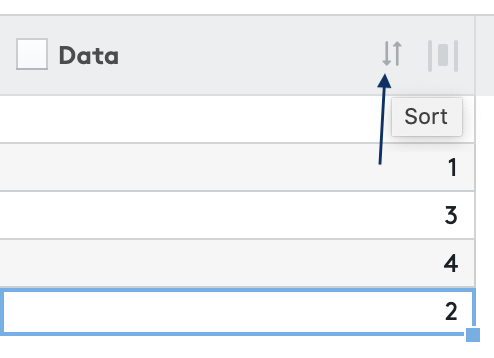Diese Seite beschreibt wie Produktdatensätze sortiert und gefiltert werden für eine effizientere Bearbeitung.
| Table of Contents |
|---|
Sortieren von Spalten
Sortieren von Spalten kann helfen, eine bessere Übersicht des Datensatzes zu gewinnen.
Je nach Sortierung können dabei die im Moment wichtigsten Daten in den Fokus genommen werden, sowie Zeilen mit den gleichen Inhalten in der sortierten Spalte auf einen Schlag aktualisiert werden. Aktuell kann nicht über mehrere Spalten sortiert werden.
Gehen Sie wie folgt vor um eine Spalte zu sortieren:
Bewegen Sie den Mauszeiger über den rechten Teil des Spaltenkopfs
Das Sortieren Symbol (sortierte Balken mit Pfeil) erscheint
Klicken Sie auf das Sortieren Symbol um die Sortierung zu ändern.
Onedot unterstützt folgende Sortierreihenfolgen:
Aufsteigend: Zelleninhalte werde in aufsteigender Form alphabetisch/numerisch sortiert
Absteigend:
Zelleninhalte werden in absteigender Form alphabetisch/numerisch sortiert
Unbestimmt:
Zelleninhalte werden in originaler Reihenfolge angezeigt, d.h. so wie die Daten eingelesen wurden
| Tip |
|---|
Wiederholtes Klicken auf das Sortieren Symbol ändert jeweils die Sortierreihenfolge innerhalb der oben genannten Reihenfolgen. |
| Info |
|---|
Onedot erkennt dabei automatisch, ob eine Spalte mehrheitlich numerische oder textuelle Zellen enthält und passt die Sortierung dementsprechend an. Checkbox Spalten werden ebenfalls automatisch erkannt und unterstützen die Sortierung nach abgehakten oder noch nicht abgehakten Zeilen. |
Filtern von Spalten
Filtern von Spalten kann helfen, bestimmte Datensätze anzuzeigen oder nach bestimmten Datensätzen zu suchen. Sie können nach mehreren Spalten gleichzeitig mit unterschiedlichen Filterausdrücken filtern
Gehen Sie wie folgt vor um eine Spalte zu filtern:
Klicken Sie mit der rechten Maustaste auf den Spaltenkopf
Wählen Sie Show Filters
In der zusätzlich erschienenen Filterzeile können Sie beliebige Zeichen als Filterausdruck verwenden
Geben Sie in weiteren Spalten weitere Filterausdrücke ein. Der Datensatz wird dabei nach allen Filterkriterien gefiltert.
Klicken Sie auf das Kreuz Symbol in der Filterzeile um einen Filterausdruck zu löschen und die Filterung aufzuheben. Das Kreuz Symbol in der zweiten Kolonne löscht dabei alle Filterausdrücke aus allen Spalten.
Die Filterausdrücke funktionieren dynamisch. Während Sie tippen, wird der Datensatz dynamisch aktualisiert gemäss den aktuellen Filterkriterien. Gross- und Kleinschreibung wird dabei nicht beachtet.
| Tip |
|---|
Sie können sowohl nach beliebigem Inhalt filtern welcher in den Zellen der Spalte vorkommt, oder Sie können alternativ nur nach Zellen filtern welche mit dem gegebenen Text beginnen:
|
Um effizient leere oder gefüllte Zellen zu filtern, können Sie auch (Blank) (für leere Zellen) oder (Filled) (für gefüllte Zellen) als Filterausdruck verwenden.
Filtern von Checkbox Spalten
Checkbox Spalten unterstützen keine beliebigen Zeichen als Filterausdrücke, können jedoch trotzdem gefiltert werden.
Gehen Sie wie folgt vor um eine Checkbox Spalte zu filtern:
Klicken Sie mit der rechten Maustaste auf den Spaltenkopf
Wählen Sie Show Filters
In der zusätzlich erschienenen Filterzeile können Sie
(Checked)(für abgehakte Zeilen) und(Unchecked)(für noch nicht abgehakte Zeilen) eingeben.
| Info |
|---|
Onedot filtert Checkbox Spalten auf Grund von internen Werten welche mit abgehakten oder noch nicht abgehakten Zellen assoziiert werden. Diese internen Werte können variieren je nach Datensatz. |